이번 글은 Ubuntu 18.04 테마를 변경하는 방법입니다!
우분투 18.04의 기본테마는 다음과 같습니다.
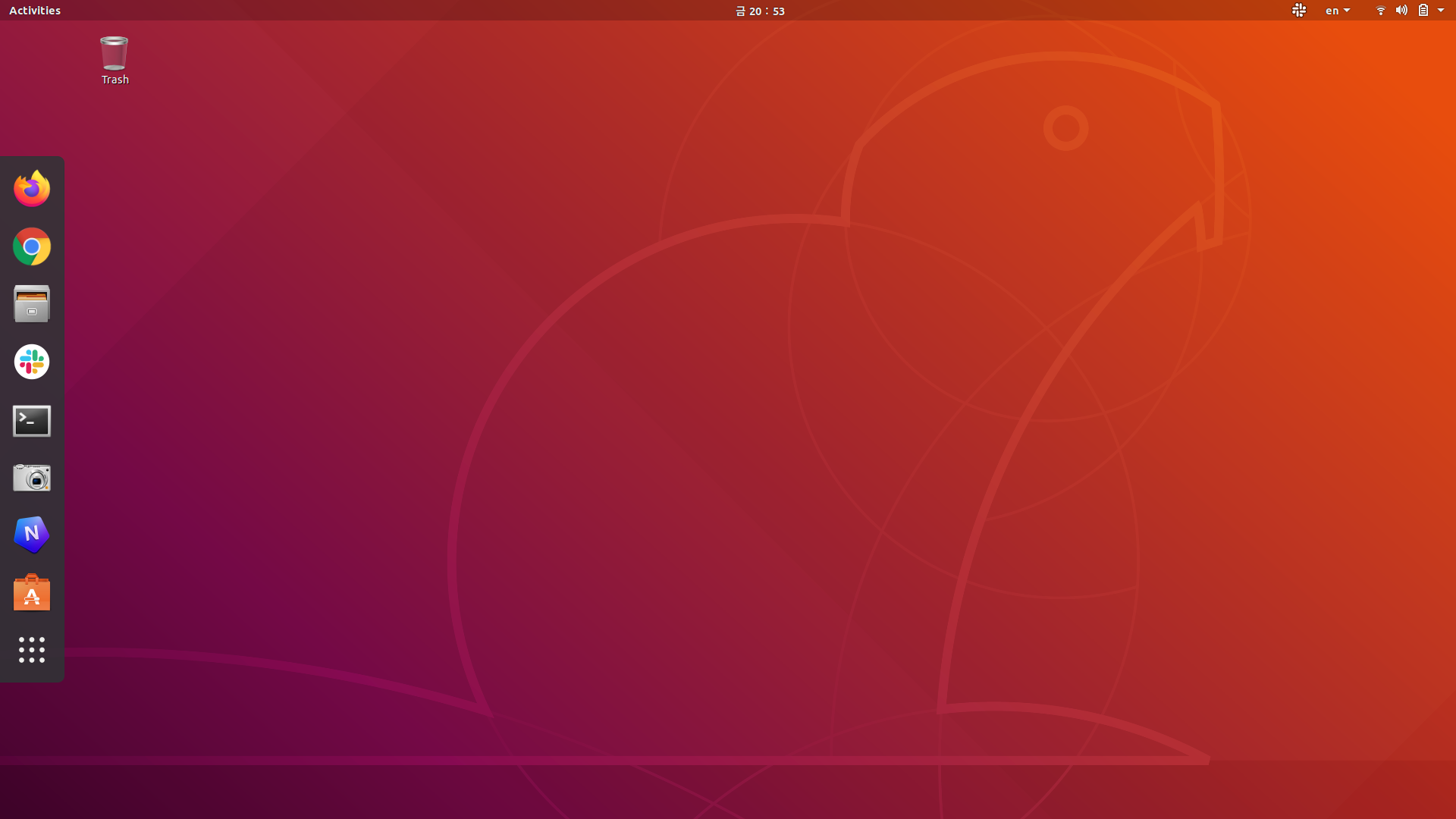
빨간 테마도 이쁘지만 뭔가 좀 부담스럽다는 생각이 들었습니다.
그래서 테마를 바꿔보기로 했습니다 😀
글에서 나와있는 대로 차근차근 하시면 다음과 같은 테마를 만들 수 있습니다.
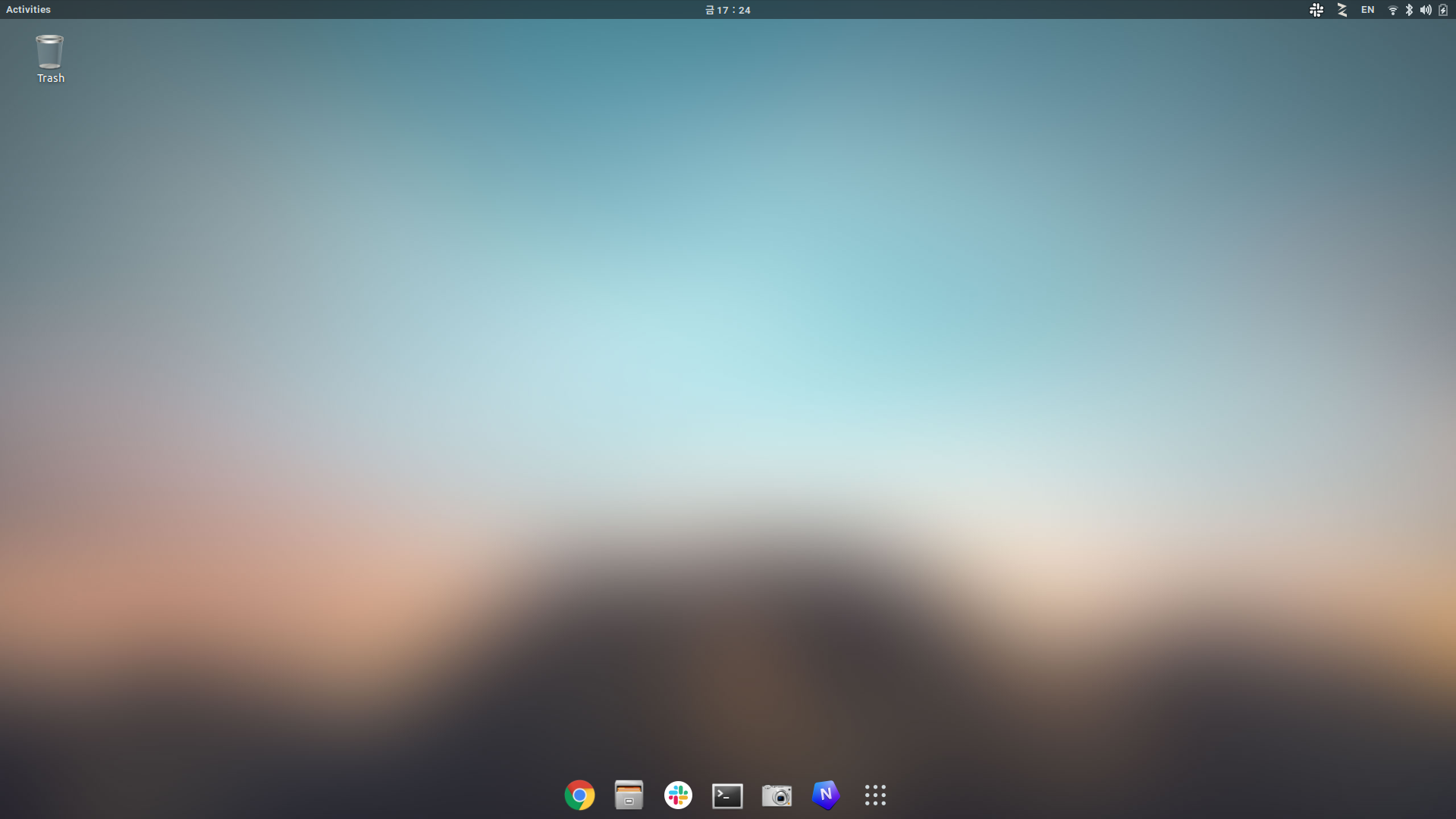
맥 OS 처럼 깔끔한 디자인이 마음에 듭니다.
화면 크기도 왠지 더 넓어 보이는 효과가 있습니다.
1. 그놈 기능 개선(gnome-tweak-tool) 설치하기
우분투의 데스크탑 환경은 기본적으로 그놈(GNOME)이 사용되고 있다고 합니다.
터미널 창을 열어 다음과 같은 명령어를 작성합니다.
sudo apt-get install gnome-tweak-tool
어플리케이션에 Tweaks가 설치된 모습을 볼 수 있습니다.
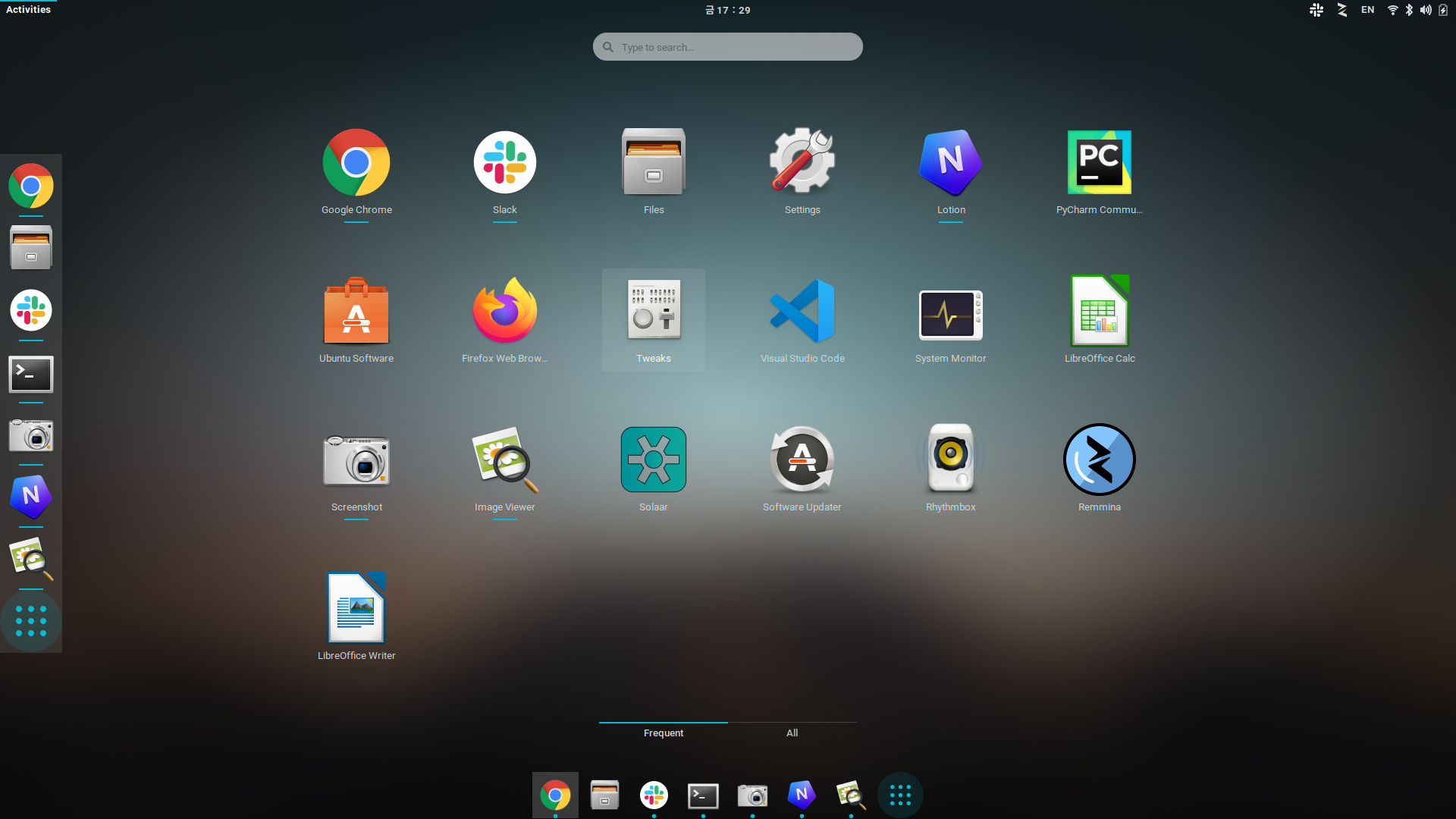
눌러보시면 다양한 설정이 가능한 것을 알 수 있습니다.
2. Adapta 테마 설치하기
다음은 Adapta 테마를 설치 할 것입니다.
Adapta 테마는 기존 테마 중 가장 Material한 디자인이라고 합니다.
Material한 디자인이란? 픽셀을 종이 질감 처럼!
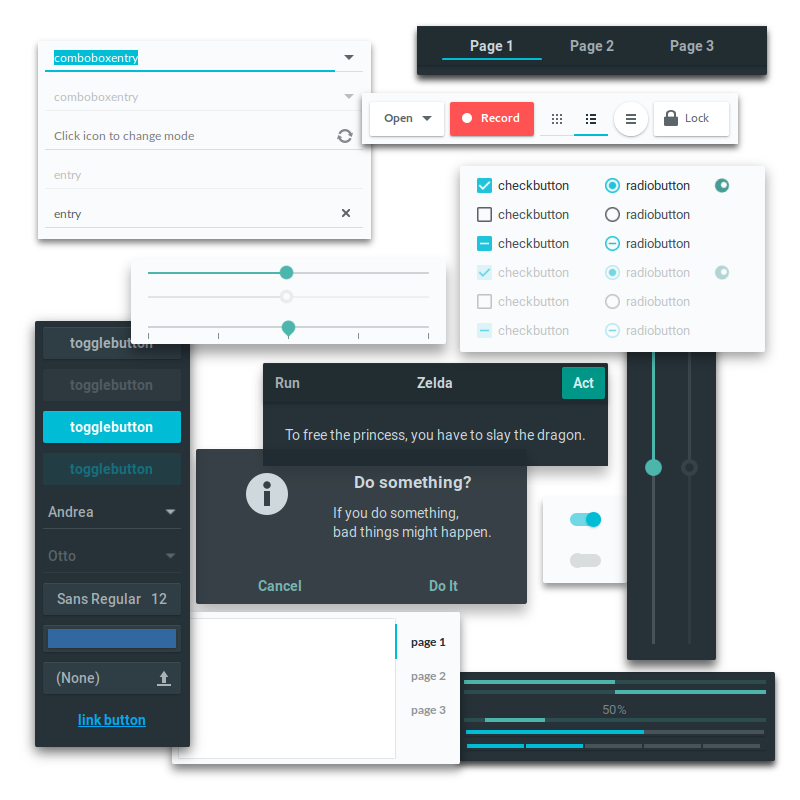
(출처: adapta-gtk-theme Github)
# 1. 저장소 추가
sudo add-apt-repository ppa:tista/adapta
# 2. 저장소 업데이트
sudo apt-get update
# 3. Adapta 테마 설치
sudo apt-get install adapta-gtk-theme
설치는 금방 되실 겁니다.
아까 설치했던 Tweaks 를 다시 실행시켜 주세요.
(이미 켜져있던 분들은 다시 창을 닫았다 켜주시길 바랍니다.)
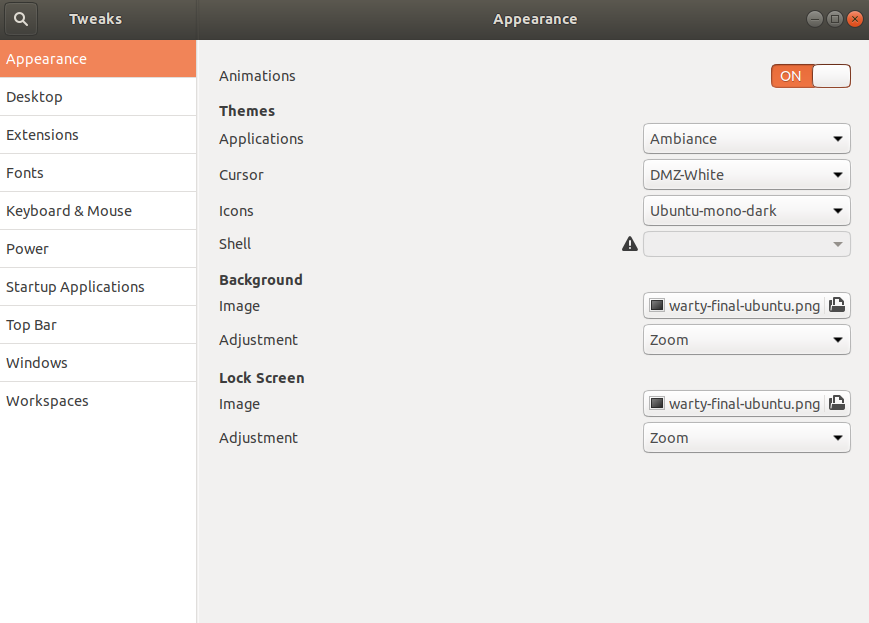
테마를 적용하기 전에는 위와 같은 화면입니다.
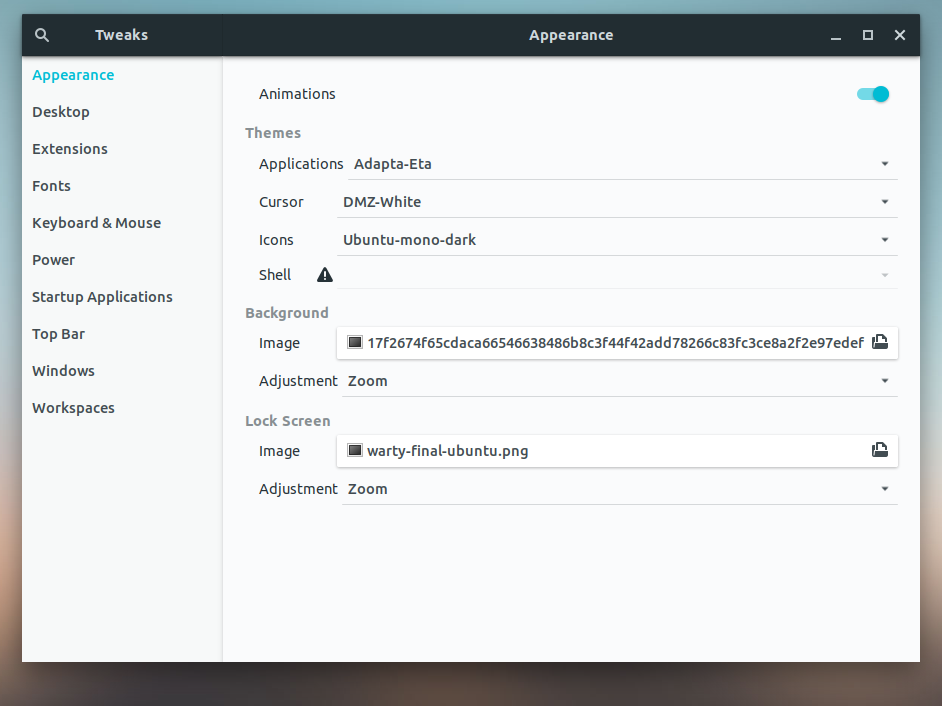
Adapta 테마를 적용하니 더욱 깔끔해 보입니다.
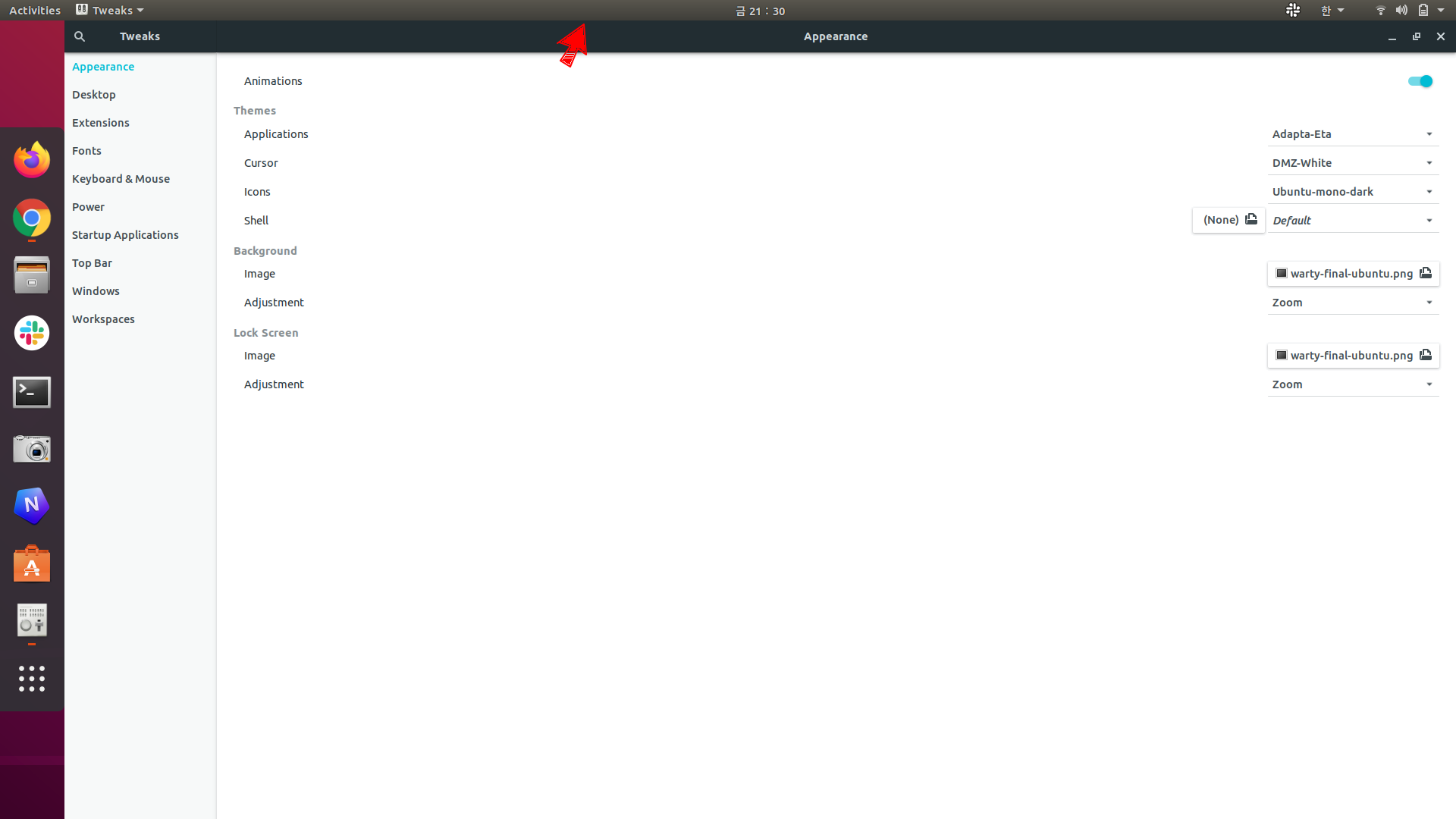
하지만 위의 화살표가 가리키는 상단바는 적용한 테마와 달라서 이질감이 듭니다.
3. User Themes 설치하기
그래서 우리는 쉘(상단바) 또한 Adapta 테마로 바꿔줄 것입니다.
우선 어플리케이션에서 Ubuntu Software에 들어갑니다.
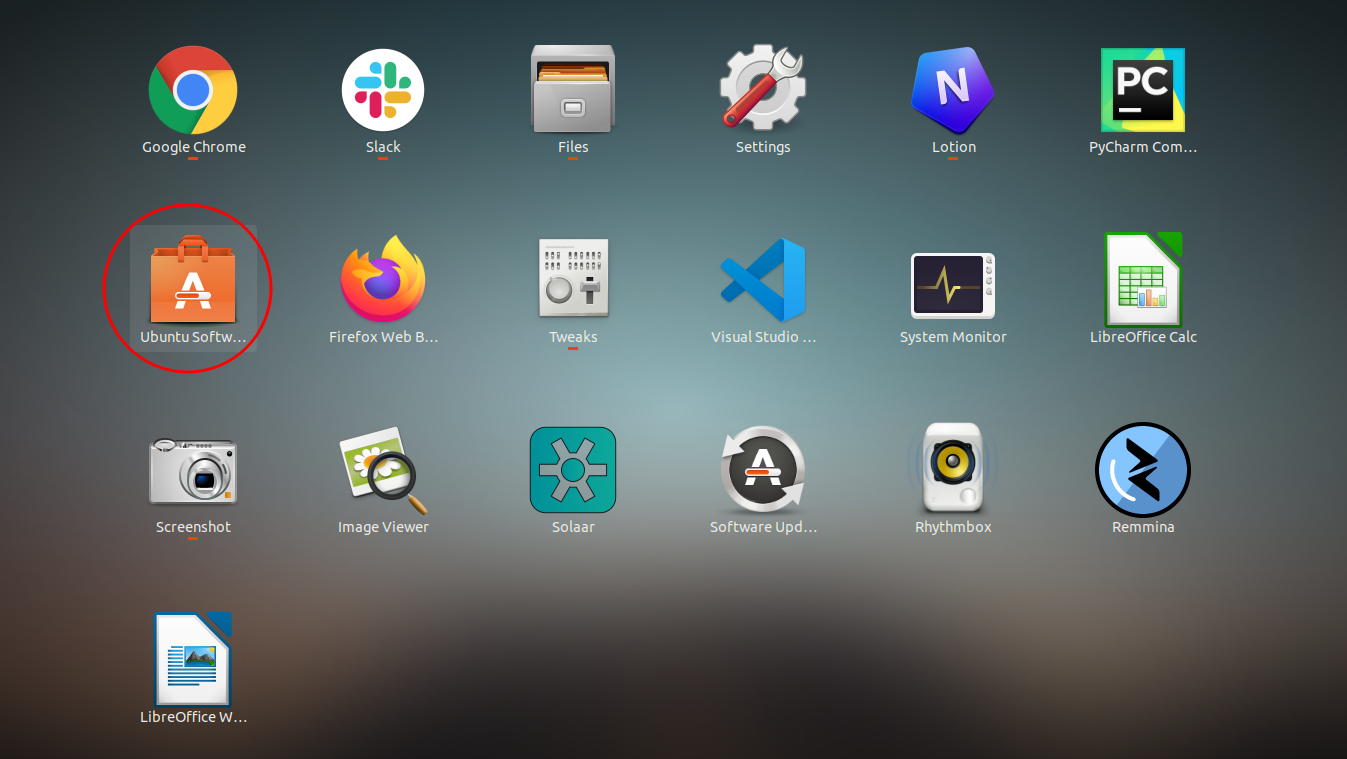
User themes라고 검색하면 설치할 수 있는 아이콘이 뜹니다.
오전에는 서버가 먹통인지 설치가 안되는 경우가 있어라고요.
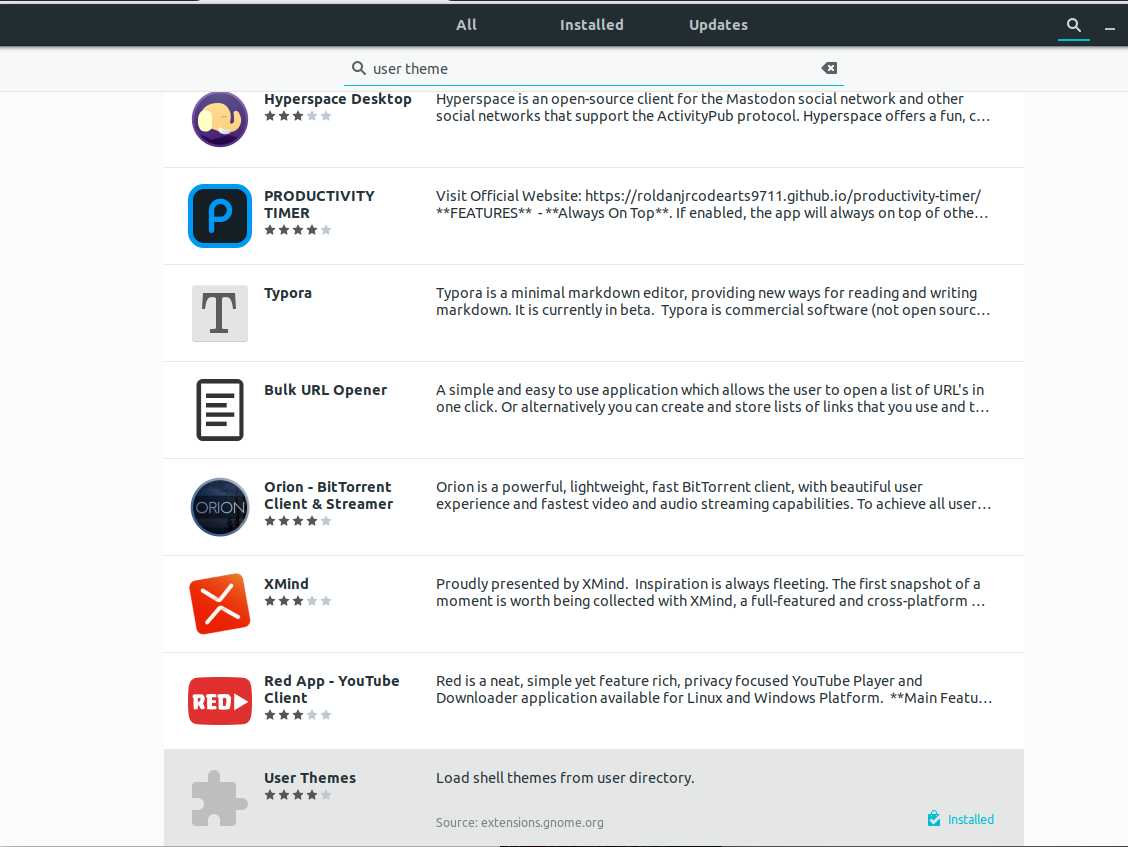
설치가 완료되면 그놈 개선 도구 (Tweaks)를 실행시켜 주세요!
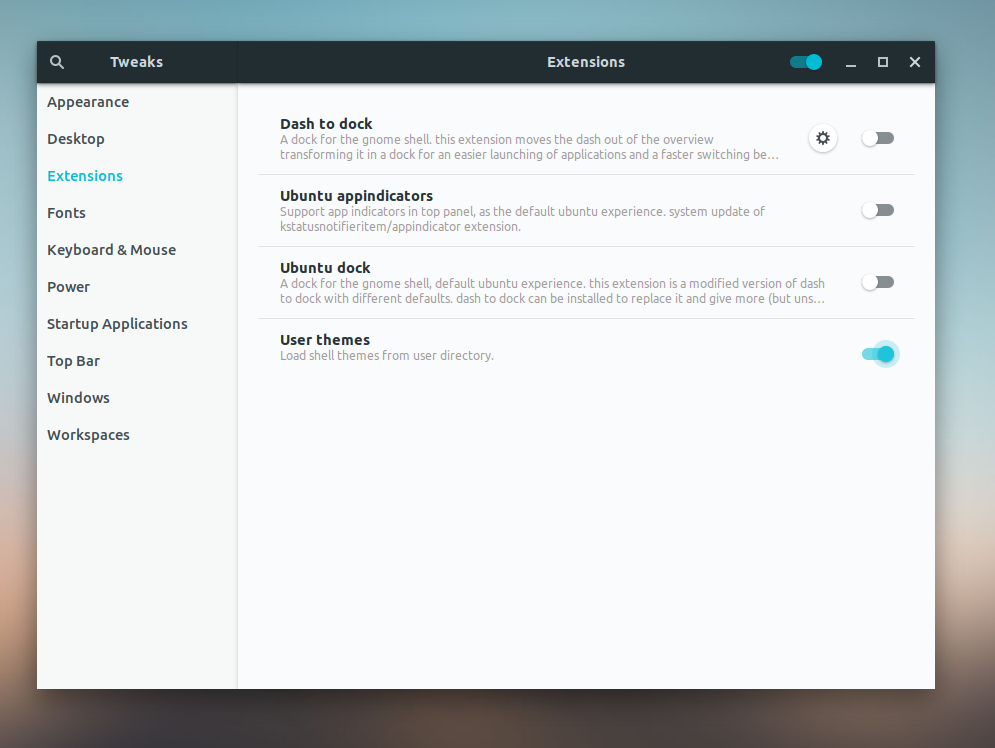
이번에도 창을 껐다가 다시 켜야됩니다.
(아니면 아래처럼 ❗가 뜹니다.)
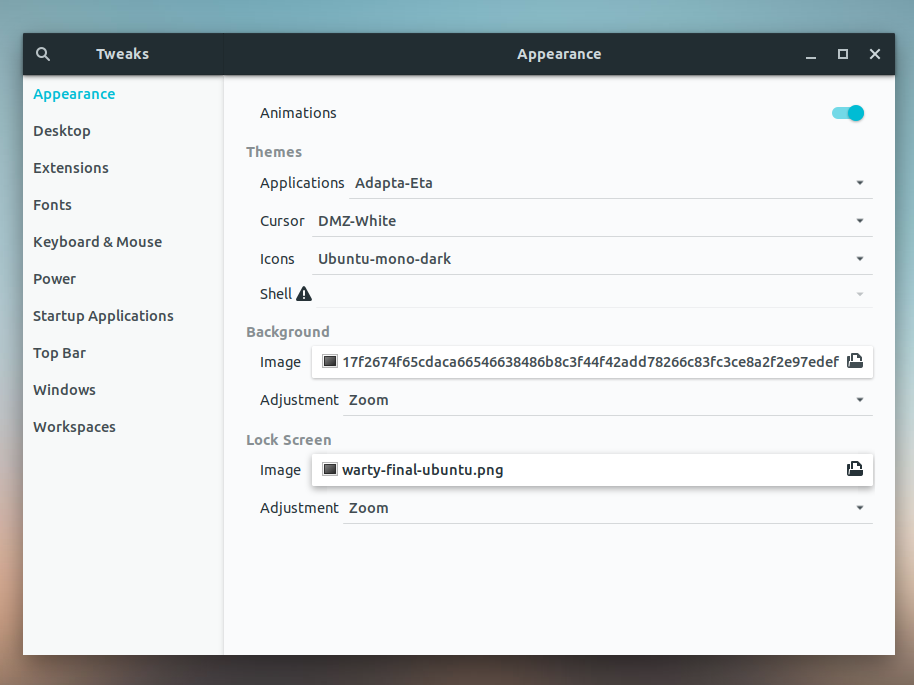
이제 쉘에서 ❗가 사라지고 테마를 고를 수 있습니다.
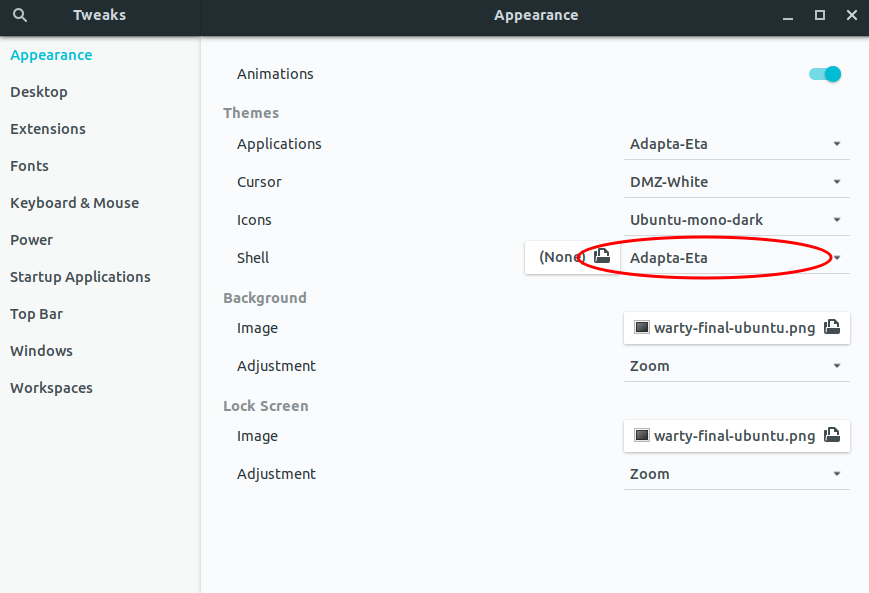
추가적으로 상태바와 아이콘을 설정해주겠습니다.
이제 거의 완성입니다!
4. Dash to Dock 설치하기
아까와 똑같이 어플리케이션에서 Ubuntu Software에 **들어갑니다.
그리고 Dash to Dock을 검색해서 설치해 줍니다.
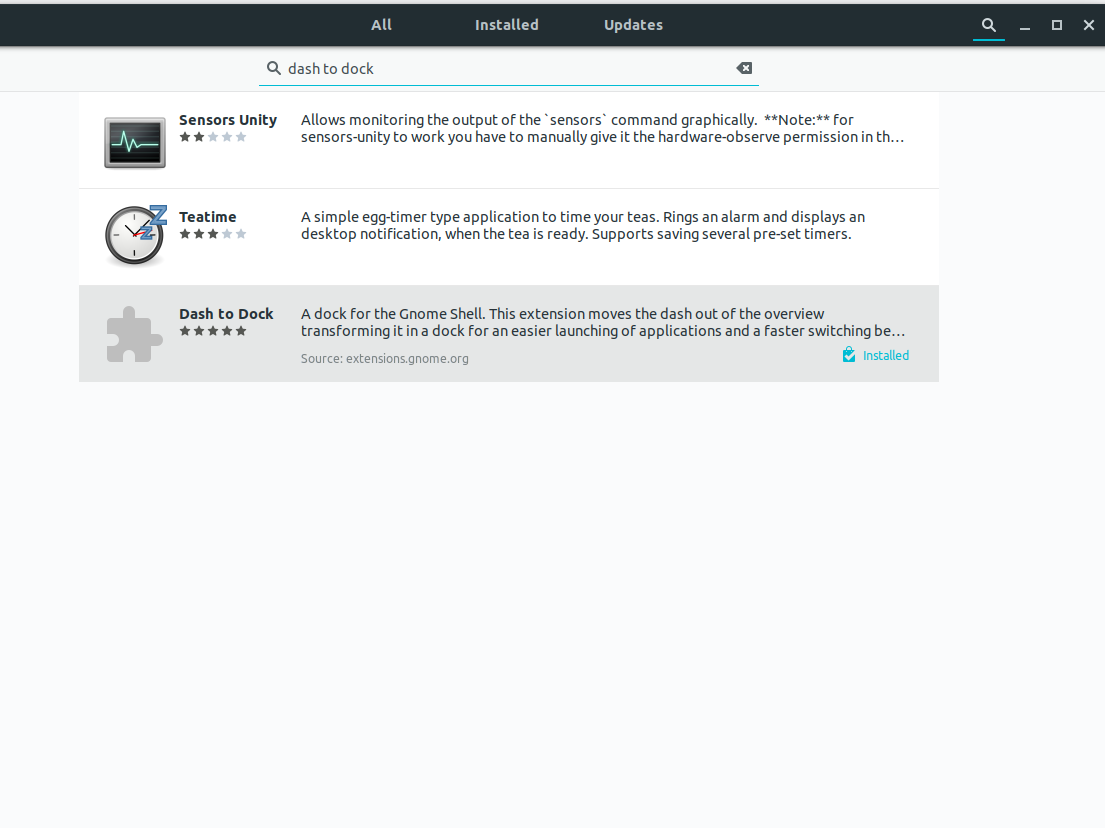
그리고 Dash to Dock의 확장자를 활성화 시켜줍니다.
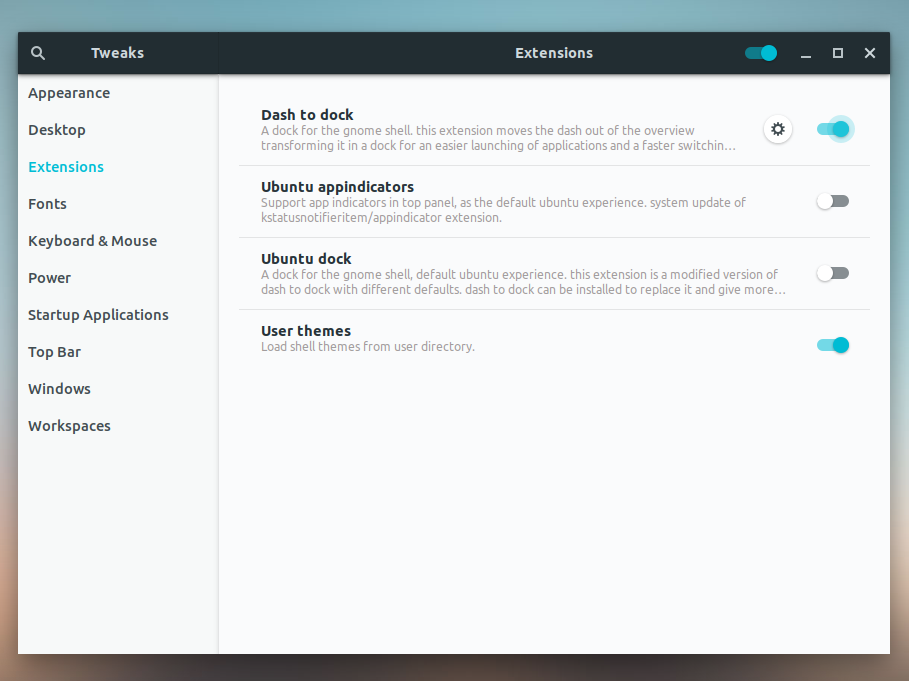
5. 사용자 맞춤 설정하기
설치된 확장자는 직접 들어가서 설정을 바꿀 수 있습니다.
우선 톱니바퀴 모양을 눌러줍니다.
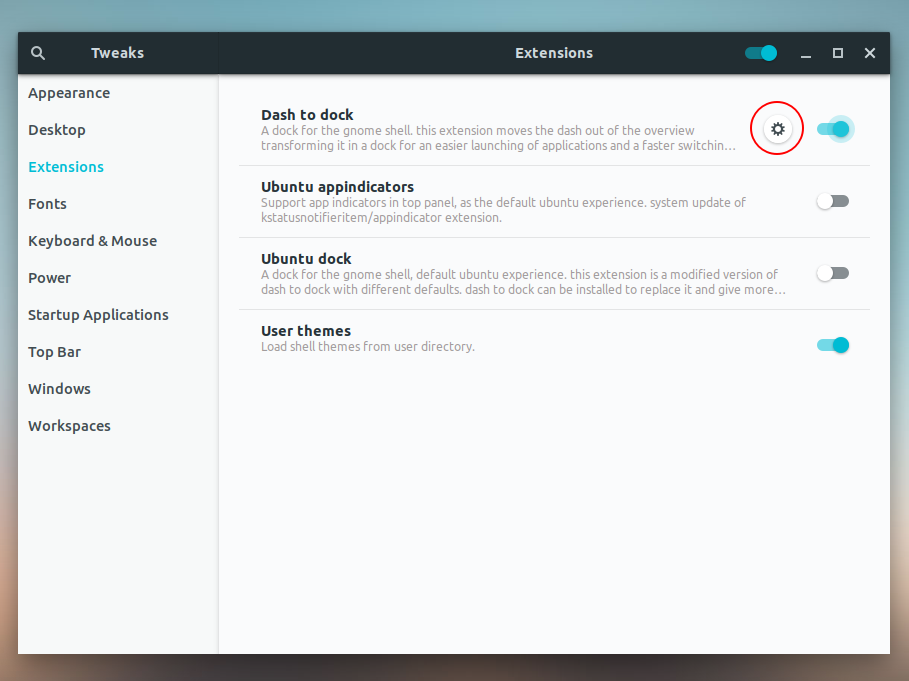
빨간 동그라미에서 상태바의 위치와 아이콘의 크기를 변경해줍니다.
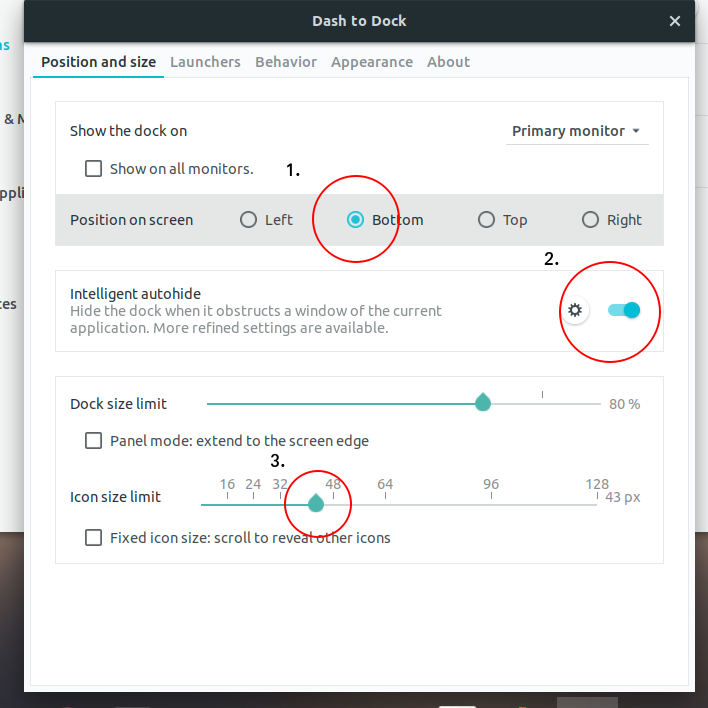
- Position and size 설정 방법
- 상태바 위치 변경
- 상태바 숨기기
- 아이콘 사이즈 조절
설정하시면 됩니다.
다음은 상태바를 설정할 것입니다.
상단에서 Appearance로 들어가 주세요.
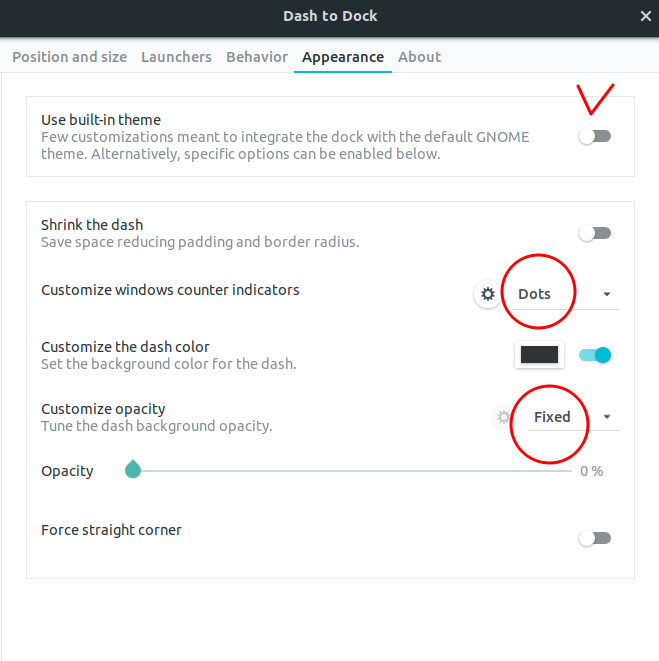
- Appearance 설정 방법
- 맨 위에 체크되어 있는 것을 해제 하세요.
- 사용중인 창의 갯수를 나타내는 모양입니다. 저는 Dots를 사용합니다.
- Default를 Fixed로 바꿔주시고, 원하시는 만큼 불투명도를 낮춰줍니다.